"함수 호출 기능을 이용한 테스트 자동화"의 두 판 사이의 차이
| 1번째 줄: | 1번째 줄: | ||
| − | <div> | + | <div><strong style="font-size: x-large;">1. 기능 소개</strong></div> |
| − | + | ||
| − | <strong style="font-size: x-large;">1. 기능 소개</strong></div> | + | |
<p><span style="font-size: medium;"><strong> </strong></span></p> | <p><span style="font-size: medium;"><strong> </strong></span></p> | ||
<p><span style="font-size: medium;">TRACE32 기능중에 디버거가 대신 함수를 호출해 주는 기능이 있습니다. </span></p> | <p><span style="font-size: medium;">TRACE32 기능중에 디버거가 대신 함수를 호출해 주는 기능이 있습니다. </span></p> | ||
| 17번째 줄: | 15번째 줄: | ||
<p> </p> | <p> </p> | ||
<p><span style="font-size: medium;"><span style="text-indent: -18pt;" lang="EN-US">1.<span style="font-variant-numeric: normal; font-variant-east-asian: normal; font-stretch: normal; line-height: normal; font-family: "Times New Roman";"> </span></span><span style="text-indent: -18pt;">받은 </span><span style="text-indent: -18pt;" lang="EN-US">tools.zip </span><span style="text-indent: -18pt;">파일을 </span><span style="text-indent: -18pt;" lang="EN-US">“T32</span><span style="text-indent: -18pt;">설치폴더</span><span style="text-indent: -18pt;" lang="EN-US">” </span><span style="text-indent: -18pt;">안에 </span><span style="text-indent: -18pt;" lang="EN-US">tools</span><span style="text-indent: -18pt;">라는 이름으로 압축해제 합니다</span><span style="text-indent: -18pt;" lang="EN-US">.</span></span></p> | <p><span style="font-size: medium;"><span style="text-indent: -18pt;" lang="EN-US">1.<span style="font-variant-numeric: normal; font-variant-east-asian: normal; font-stretch: normal; line-height: normal; font-family: "Times New Roman";"> </span></span><span style="text-indent: -18pt;">받은 </span><span style="text-indent: -18pt;" lang="EN-US">tools.zip </span><span style="text-indent: -18pt;">파일을 </span><span style="text-indent: -18pt;" lang="EN-US">“T32</span><span style="text-indent: -18pt;">설치폴더</span><span style="text-indent: -18pt;" lang="EN-US">” </span><span style="text-indent: -18pt;">안에 </span><span style="text-indent: -18pt;" lang="EN-US">tools</span><span style="text-indent: -18pt;">라는 이름으로 압축해제 합니다</span><span style="text-indent: -18pt;" lang="EN-US">.</span></span></p> | ||
| − | <p><span style="text-indent: -18pt; font-size: medium;" lang="EN-US"><br /></span></p> | + | <p><span style="font-size: medium;"><span style="text-indent: -18pt;" lang="EN-US"><br /></span></span></p> |
| + | <p><span style="text-indent: -18pt; font-size: medium;" lang="EN-US"><span style="white-space: pre;"> </span><span style="text-decoration: underline;"><strong>(iTSP 플랫폼에서 tools를 사용하고자 하실 경우에는 tools폴더를 <span style="font-size: large;">iTSP 폴더 안</span>에 넣어주십시오.)</strong></span></span></p> | ||
| + | <p> </p> | ||
| + | <p><span style="text-indent: -18pt; font-size: medium;" lang="EN-US"><span style="text-decoration: underline;"><strong><br /></strong></span></span></p> | ||
<p><span style="font-size: medium;"><span style="text-indent: -18pt;" lang="EN-US">2.<span style="font-variant-numeric: normal; font-variant-east-asian: normal; font-stretch: normal; line-height: normal; font-family: "Times New Roman";"> </span></span><span style="text-indent: -18pt;" lang="EN-US">tools </span><span style="text-indent: -18pt;">폴더안에 있는 </span><span style="text-indent: -18pt;" lang="EN-US">t32.men </span><span style="text-indent: -18pt;">파일을 복사하여 </span><span style="text-indent: -18pt;" lang="EN-US">“T3</span><span style="text-indent: -18pt;">설치폴더</span><span style="text-indent: -18pt;" lang="EN-US">(C:\T32)”</span><span style="text-indent: -18pt;">에 덮어쓰기를 합니다</span><span style="text-indent: -18pt;" lang="EN-US">.</span></span></p> | <p><span style="font-size: medium;"><span style="text-indent: -18pt;" lang="EN-US">2.<span style="font-variant-numeric: normal; font-variant-east-asian: normal; font-stretch: normal; line-height: normal; font-family: "Times New Roman";"> </span></span><span style="text-indent: -18pt;" lang="EN-US">tools </span><span style="text-indent: -18pt;">폴더안에 있는 </span><span style="text-indent: -18pt;" lang="EN-US">t32.men </span><span style="text-indent: -18pt;">파일을 복사하여 </span><span style="text-indent: -18pt;" lang="EN-US">“T3</span><span style="text-indent: -18pt;">설치폴더</span><span style="text-indent: -18pt;" lang="EN-US">(C:\T32)”</span><span style="text-indent: -18pt;">에 덮어쓰기를 합니다</span><span style="text-indent: -18pt;" lang="EN-US">.</span></span></p> | ||
<p><span style="font-size: medium;"><span style="text-indent: -18pt;" lang="EN-US"> <span style="white-space: pre;"> </span><img src="/data/wiki/2018-07-25/1532503005.png" alt="" /></span></span></p> | <p><span style="font-size: medium;"><span style="text-indent: -18pt;" lang="EN-US"> <span style="white-space: pre;"> </span><img src="/data/wiki/2018-07-25/1532503005.png" alt="" /></span></span></p> | ||
2018년 10월 22일 (월) 16:17 판
TRACE32 기능중에 디버거가 대신 함수를 호출해 주는 기능이 있습니다.
본 기능을 이용하여 원하는 코드 지점에서 테스트 함수를 반복적으로 빠르게 호출하여 매개변수의 값에 따른 동작을 관찰할 수 있습니다.
전달되는 파라미터는 원하는 범위와 간격으로 설정 가능하고, 이때 Pre-Condition 변수들도 특정 값으로 설정할 수 있습니다.
이렇게 입력된 함수의 동작에 따라 함수 리턴값이나 출력된 결과 변수들을 그래프나 파일로 저장하여 분석하고 추이를 관찰할 수 있습니다.
2. aTSP 플랫폼 설치 방법
1. 받은 tools.zip 파일을 “T32설치폴더” 안에 tools라는 이름으로 압축해제 합니다.
(iTSP 플랫폼에서 tools를 사용하고자 하실 경우에는 tools폴더를 iTSP 폴더 안에 넣어주십시오.)
2. tools 폴더안에 있는 t32.men 파일을 복사하여 “T3설치폴더(C:\T32)”에 덮어쓰기를 합니다.
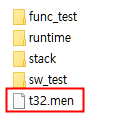
3. 이후 TRACE32프로그램을 실행하면 아래와 같은 버튼들이 추가됩니다.

4. 생성된 버튼중 두번째 버튼을 누르면 Function Call Testing Tool 이 실행됩니다.
3. 화면 구성 및 사용법
3-1. Main UI
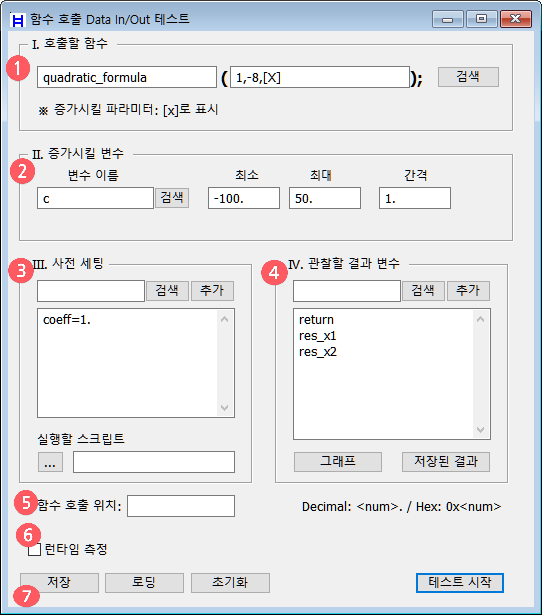
① 호출할 함수 : 테스트 함수와 파라미터 값을 설정합니다.
증가시킬 파라미터는 [x]로 지정합니다.
② 증가시킬 변수 : 증가시키며 테스트할 변수를 설정합니다.
최소값부터 최대값까지 설정한 간격으로 증가시키며 테스트합니다.
③ 사전 세팅 : Pre-Condition을 설정합니다.
예) 테스트할 때 coeff 전역변수를 항상 10으로 세팅할 경우,
[입력] -> coeff=10
④ 관찰할 결과 변수 : 관찰하고 싶은 변수를 개행 구분자로 입력합니다.
예) 함수 리턴값과 res_x1, res_x2 변수를 관찰하고 싶을 경우,
[입력] -> return
res_x1
res_x2
⑤ 함수 호출 위치 : 테스트하고 싶은 포인트를 지정합니다.
예) main함수 기준 0x20만큼 떨어진 곳에서 함수 호출 테스트를 하고 싶다면,
[입력] -> main+0x20
⑥런타임 측정 : 내부 시스템 타이머를 이용하여 함수 수행시간을 측정합니다. (On/Off)
타이머 설정은 func_test폴더의 timer_info.txt에서 설정합니다..
⑦ 저장/로드/초기화 : 설정한 값들은 저장/로딩/초기화가 가능합니다.
마지막 로딩된 설정은 고정되어 껐다 켜더라도 항상 로딩됩니다.
3-2. 테스트 결과
1. CSV 파일로 수행된 결과 출력
[x]로 지정된 c 파라미터가 -100부터 100까지 증가시킬때, 함수 수행후 리턴되는 시점에서 return값과 res_x1, res_x2 전역변수 값을 로깅하실 수 있습니다.
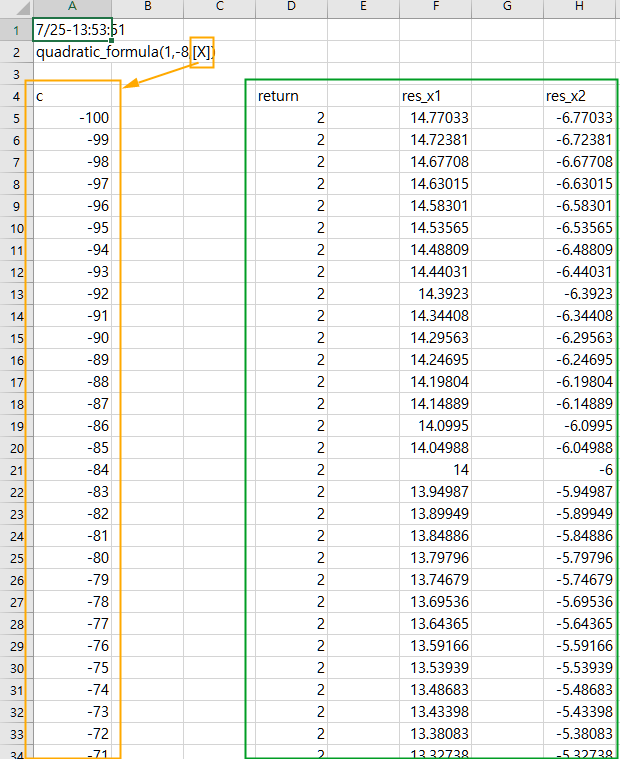
2. 그래프로 각 관찰 변수들의 추이 분석
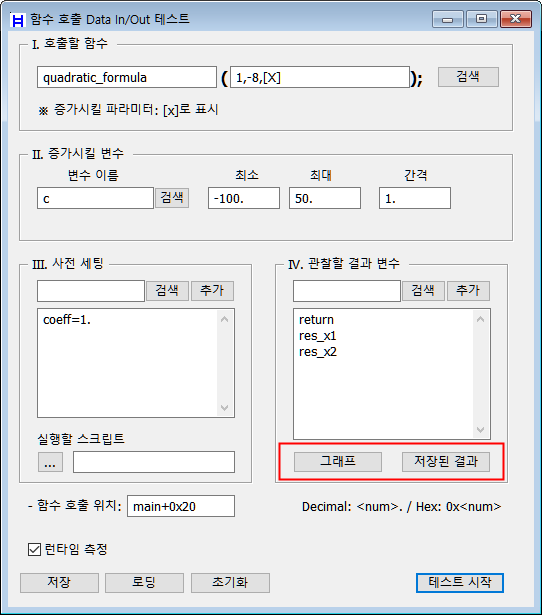
테스트가 완료되면 관찰할 변수들의 수행 결과에 대해 그래프로 보실 수 있습니다.
원하는 관찰 변수를 아래에서 선택해 주시면 됩니다.
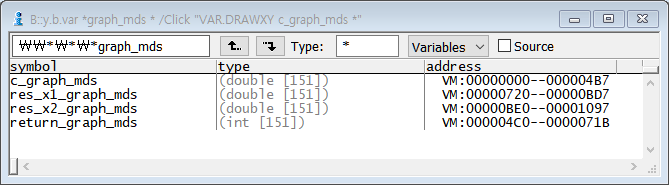
보고자 하는 변수를 선택하면 아래처럼 그래프가 나타나고, 아래의 Full 버튼을 눌러주시면 Auto-Scale이 되고, 결과를 관찰하실 수 있습니다.
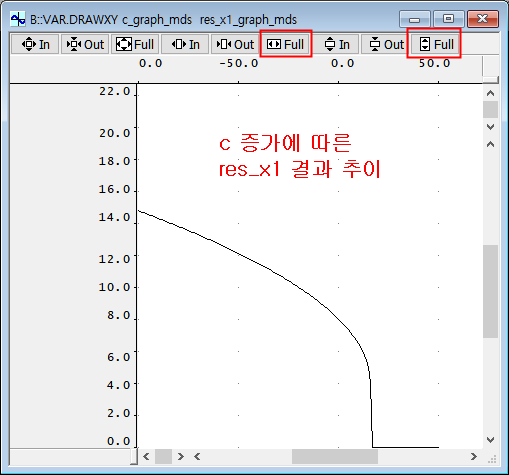
1. 소개
TRACE32 기능중에는 디버거가 대신 함수를 호출해 주는 기능이 있습니다. 본 기능을 이용하여 원하는 코드 지점에서 테스트 함수를 반복적으로 빠르게 호출하여 매개변수의 값에 따른 동작을 관찰할 수 있습니다.
전달되는 파라미터는 원하는 범위와 간격으로 설정 가능하고, 이때 Pre-Condition 변수들도 특정 값으로 설정할 수 있습니다.
이렇게 입력된 함수의 동작에 따라 함수 리턴값이나 출력된 결과 변수들을 그래프나 파일로 저장하여 분석하고 추이를 관찰할 수 있습니다.
2. aTSP 플랫폼 설치 방법
1. 받은 tools.zip 파일을 “T32설치폴더” 안에 tools라는 이름으로 압축해제 합니다.
2. tools 폴더안에 있는 t32.men 파일을 복사하여 “T3설치폴더(C:\T32)”에 덮어쓰기를 합니다.
3. 이후 TRACE32프로그램을 실행하면 아래와 같은 버튼들이 추가됩니다.
4. 생성된 버튼중 두번째 버튼을 누르면 Function Call Testing Tool 이 실행됩니다.
3. 화면 구성 및 사용법
3-1. Main UI
① 호출할 함수 : 테스트 함수와 파라미터 값을 설정합니다.
증가시킬 파라미터는 [x]로 지정합니다.
② 증가시킬 변수 : 증가시키며 테스트할 변수를 설정합니다.
최소값부터 최대값까지 설정한 간격으로 증가시키며 테스트합니다.
③ 사전 세팅 : Pre-Condition을 설정합니다.
예) 테스트할 때 coeff 전역변수를 항상 10으로 세팅할 경우,
[입력] -> coeff=10
4 관찰할 결과 변수 : 관찰하고 싶은 변수를 개행 구분자로 입력합니다.
예) 함수 리턴값과 res_x1, res_x2 변수를 관찰하고 싶을 경우,
[입력] -> return
res_x1
res_x2
5 함수 호출 위치 : 테스트하고 싶은 포인트를 지정합니다.
예) main함수 기준 0x20만큼 떨어진 곳에서 함수 호출 테스트를 하고 싶다면,
[입력] -> main+0x20
6 런타임 측정 : 내부 시스템 타이머를 이용하여 함수 수행시간을 측정합니다. (On/Off)
타이머 설정은 func_test폴더의 timer_info.txt에서 설정합니다..
7 저장/로드/초기화 : 설정한 값들은 저장/로딩/초기화가 가능합니다.
마지막 로딩된 설정은 고정되어 껐다 켜더라도 항상 로딩됩니다.
3-2. 테스트 결과
1. CSV 파일로 수행된 결과 출력
[x]로 지정된 c 파라미터가 -100부터 100까지 증가시킬때, 함수 수행후 리턴되는 시점에서 return값과 res_x1, res_x2 전역변수 값을 로깅하실 수 있습니다.
2. 그래프로 각 관찰 변수들의 추이 분석
테스트가 완료되면 관찰할 변수들의 수행 결과에 대해 그래프로 보실 수 있습니다.
원하는 관찰 변수를 아래에서 선택해 주시면 됩니다.
보고자 하는 변수를 선택하면 아래처럼 그래프가 나타나고, 아래의 Full 버튼을 눌러주시면 Auto-Scale이 되고, 결과를 관찰하실 수 있습니다.
- 1. 소개
TRACE32 기능중에는 디버거가 대신 함수를 호출해 주는 기능이 있습니다. 본 기능을 이용하여 원하는 코드 지점에서 테스트 함수를 반복적으로 빠르게 호출하여 매개변수의 값에 따른 동작을 관찰할 수 있습니다.
전달되는 파라미터는 원하는 범위와 간격으로 설정 가능하고, 이때 Pre-Condition 변수들도 특정 값으로 설정할 수 있습니다.
이렇게 입력된 함수의 동작에 따라 함수 리턴값이나 출력된 결과 변수들을 그래프나 파일로 저장하여 분석하고 추이를 관찰할 수 있습니다.
- 2. aTSP 플랫폼 설치 방법
- 받은 tools.zip 파일을 “T32설치폴더” 안에 tools라는 이름으로 압축해제 합니다.
- tools 폴더안에 있는 t32.men 파일을 복사하여 “T3설치폴더(C:\T32)”에 덮어쓰기를 합니다.
- 이후 TRACE32프로그램을 실행하면 아래와 같은 버튼들이 추가됩니다.
- 생성된 버튼중 두번째 버튼을 누르면 Function Call Testing Tool 이 실행됩니다.
3. 화면 구성 및 사용법
3-1. Main UI
① 호출할 함수 : 테스트 함수와 파라미터 값을 설정합니다.
증가시킬 파라미터는 [x]로 지정합니다.
② 증가시킬 변수 : 증가시키며 테스트할 변수를 설정합니다.
최소값부터 최대값까지 설정한 간격으로 증가시키며 테스트합니다.
③ 사전 세팅 : Pre-Condition을 설정합니다.
예) 테스트할 때 coeff 전역변수를 항상 10으로 세팅할 경우,
[입력] -> coeff=10
4 관찰할 결과 변수 : 관찰하고 싶은 변수를 개행 구분자로 입력합니다.
예) 함수 리턴값과 res_x1, res_x2 변수를 관찰하고 싶을 경우,
[입력] -> return
res_x1
res_x2
5 함수 호출 위치 : 테스트하고 싶은 포인트를 지정합니다.
예) main함수 기준 0x20만큼 떨어진 곳에서 함수 호출 테스트를 하고 싶다면,
[입력] -> main+0x20
6 런타임 측정 : 내부 시스템 타이머를 이용하여 함수 수행시간을 측정합니다. (On/Off)
타이머 설정은 func_test폴더의 timer_info.txt에서 설정합니다..
7 저장/로드/초기화 : 설정한 값들은 저장/로딩/초기화가 가능합니다.
마지막 로딩된 설정은 고정되어 껐다 켜더라도 항상 로딩됩니다.
3-2. 테스트 결과
- 1. CSV 파일로 수행된 결과 출력
[x]로 지정된 c 파라미터가 -100부터 100까지 증가시킬때, 함수 수행후 리턴되는 시점에서 return값과 res_x1, res_x2 전역변수 값을 로깅하실 수 있습니다.
- 2. 그래프로 각 관찰 변수들의 추이 분석
테스트가 완료되면 관찰할 변수들의 수행 결과에 대해 그래프로 보실 수 있습니다.
원하는 관찰 변수를 아래에서 선택해 주시면 됩니다.
보고자 하는 변수를 선택하면 아래처럼 그래프가 나타나고, 아래의 Full 버튼을 눌러주시면 Auto-Scale이 되고, 결과를 관찰하실 수 있습니다.

