"함수 호출 기능을 이용한 테스트 자동화"의 두 판 사이의 차이
| 1번째 줄: | 1번째 줄: | ||
<div> | <div> | ||
| − | <h2 | + | <h2></h2> |
| − | + | ||
| − | + | ||
| − | + | ||
<strong style="font-size: x-large;">1. 기능 소개</strong></div> | <strong style="font-size: x-large;">1. 기능 소개</strong></div> | ||
<p><span style="font-size: medium;"><strong> </strong></span></p> | <p><span style="font-size: medium;"><strong> </strong></span></p> | ||
2018년 10월 22일 (월) 16:02 판
1. 기능 소개
TRACE32 기능중에 디버거가 대신 함수를 호출해 주는 기능이 있습니다.
본 기능을 이용하여 원하는 코드 지점에서 테스트 함수를 반복적으로 빠르게 호출하여 매개변수의 값에 따른 동작을 관찰할 수 있습니다.
전달되는 파라미터는 원하는 범위와 간격으로 설정 가능하고, 이때 Pre-Condition 변수들도 특정 값으로 설정할 수 있습니다.
이렇게 입력된 함수의 동작에 따라 함수 리턴값이나 출력된 결과 변수들을 그래프나 파일로 저장하여 분석하고 추이를 관찰할 수 있습니다.
2. aTSP 플랫폼 설치 방법
1. 받은 tools.zip 파일을 “T32설치폴더” 안에 tools라는 이름으로 압축해제 합니다.
2. tools 폴더안에 있는 t32.men 파일을 복사하여 “T3설치폴더(C:\T32)”에 덮어쓰기를 합니다.
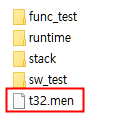
3. 이후 TRACE32프로그램을 실행하면 아래와 같은 버튼들이 추가됩니다.

4. 생성된 버튼중 두번째 버튼을 누르면 Function Call Testing Tool 이 실행됩니다.
3. 화면 구성 및 사용법
3-1. Main UI
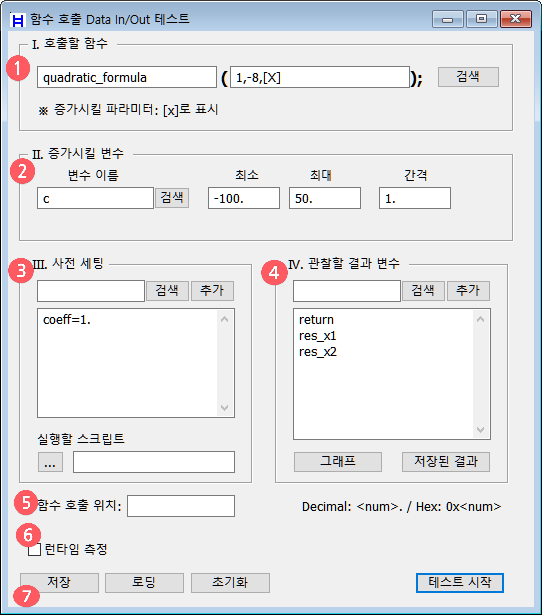
① 호출할 함수 : 테스트 함수와 파라미터 값을 설정합니다.
증가시킬 파라미터는 [x]로 지정합니다.
② 증가시킬 변수 : 증가시키며 테스트할 변수를 설정합니다.
최소값부터 최대값까지 설정한 간격으로 증가시키며 테스트합니다.
③ 사전 세팅 : Pre-Condition을 설정합니다.
예) 테스트할 때 coeff 전역변수를 항상 10으로 세팅할 경우,
[입력] -> coeff=10
④ 관찰할 결과 변수 : 관찰하고 싶은 변수를 개행 구분자로 입력합니다.
예) 함수 리턴값과 res_x1, res_x2 변수를 관찰하고 싶을 경우,
[입력] -> return
res_x1
res_x2
⑤ 함수 호출 위치 : 테스트하고 싶은 포인트를 지정합니다.
예) main함수 기준 0x20만큼 떨어진 곳에서 함수 호출 테스트를 하고 싶다면,
[입력] -> main+0x20
⑥런타임 측정 : 내부 시스템 타이머를 이용하여 함수 수행시간을 측정합니다. (On/Off)
타이머 설정은 func_test폴더의 timer_info.txt에서 설정합니다..
⑦ 저장/로드/초기화 : 설정한 값들은 저장/로딩/초기화가 가능합니다.
마지막 로딩된 설정은 고정되어 껐다 켜더라도 항상 로딩됩니다.
3-2. 테스트 결과
1. CSV 파일로 수행된 결과 출력
[x]로 지정된 c 파라미터가 -100부터 100까지 증가시킬때, 함수 수행후 리턴되는 시점에서 return값과 res_x1, res_x2 전역변수 값을 로깅하실 수 있습니다.
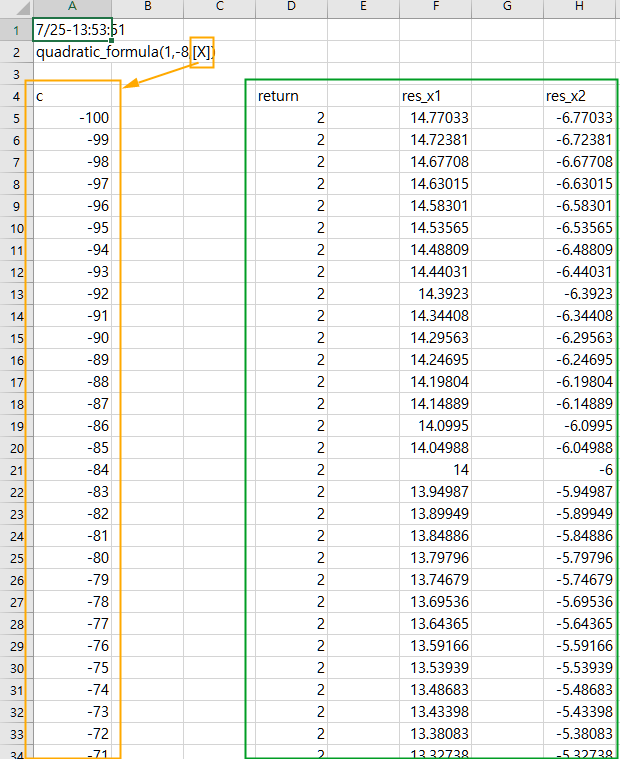
2. 그래프로 각 관찰 변수들의 추이 분석
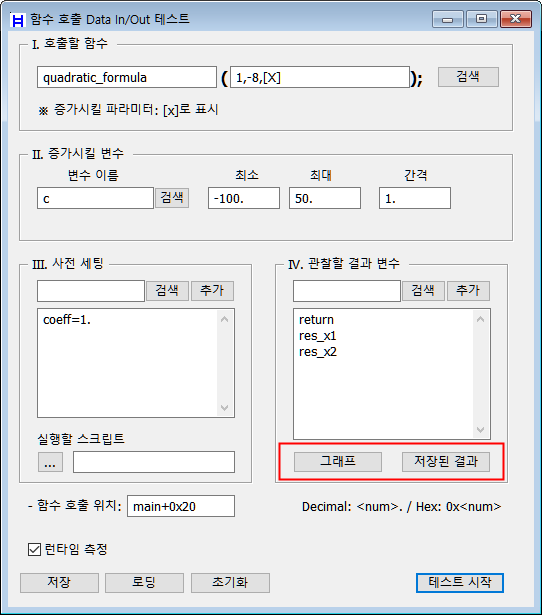
테스트가 완료되면 관찰할 변수들의 수행 결과에 대해 그래프로 보실 수 있습니다.
원하는 관찰 변수를 아래에서 선택해 주시면 됩니다.
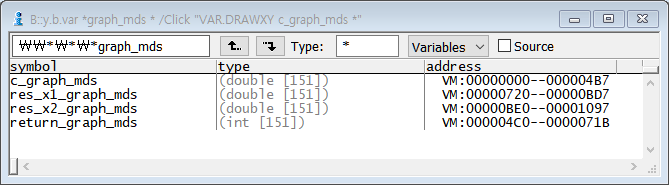
보고자 하는 변수를 선택하면 아래처럼 그래프가 나타나고, 아래의 Full 버튼을 눌러주시면 Auto-Scale이 되고, 결과를 관찰하실 수 있습니다.
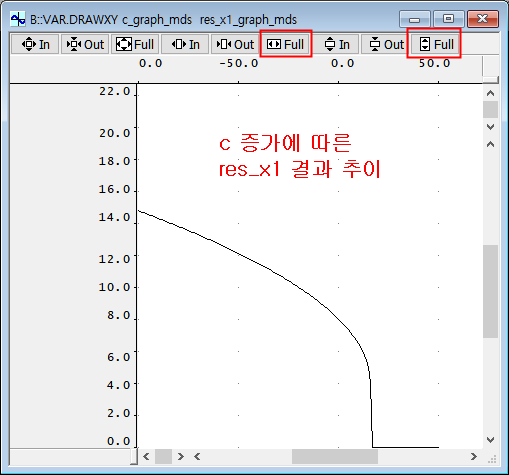
1. 소개
TRACE32 기능중에는 디버거가 대신 함수를 호출해 주는 기능이 있습니다. 본 기능을 이용하여 원하는 코드 지점에서 테스트 함수를 반복적으로 빠르게 호출하여 매개변수의 값에 따른 동작을 관찰할 수 있습니다.
전달되는 파라미터는 원하는 범위와 간격으로 설정 가능하고, 이때 Pre-Condition 변수들도 특정 값으로 설정할 수 있습니다.
이렇게 입력된 함수의 동작에 따라 함수 리턴값이나 출력된 결과 변수들을 그래프나 파일로 저장하여 분석하고 추이를 관찰할 수 있습니다.
2. aTSP 플랫폼 설치 방법
1. 받은 tools.zip 파일을 “T32설치폴더” 안에 tools라는 이름으로 압축해제 합니다.
2. tools 폴더안에 있는 t32.men 파일을 복사하여 “T3설치폴더(C:\T32)”에 덮어쓰기를 합니다.
3. 이후 TRACE32프로그램을 실행하면 아래와 같은 버튼들이 추가됩니다.
4. 생성된 버튼중 두번째 버튼을 누르면 Function Call Testing Tool 이 실행됩니다.
3. 화면 구성 및 사용법
3-1. Main UI
① 호출할 함수 : 테스트 함수와 파라미터 값을 설정합니다.
증가시킬 파라미터는 [x]로 지정합니다.
② 증가시킬 변수 : 증가시키며 테스트할 변수를 설정합니다.
최소값부터 최대값까지 설정한 간격으로 증가시키며 테스트합니다.
③ 사전 세팅 : Pre-Condition을 설정합니다.
예) 테스트할 때 coeff 전역변수를 항상 10으로 세팅할 경우,
[입력] -> coeff=10
4 관찰할 결과 변수 : 관찰하고 싶은 변수를 개행 구분자로 입력합니다.
예) 함수 리턴값과 res_x1, res_x2 변수를 관찰하고 싶을 경우,
[입력] -> return
res_x1
res_x2
5 함수 호출 위치 : 테스트하고 싶은 포인트를 지정합니다.
예) main함수 기준 0x20만큼 떨어진 곳에서 함수 호출 테스트를 하고 싶다면,
[입력] -> main+0x20
6 런타임 측정 : 내부 시스템 타이머를 이용하여 함수 수행시간을 측정합니다. (On/Off)
타이머 설정은 func_test폴더의 timer_info.txt에서 설정합니다..
7 저장/로드/초기화 : 설정한 값들은 저장/로딩/초기화가 가능합니다.
마지막 로딩된 설정은 고정되어 껐다 켜더라도 항상 로딩됩니다.
3-2. 테스트 결과
1. CSV 파일로 수행된 결과 출력
[x]로 지정된 c 파라미터가 -100부터 100까지 증가시킬때, 함수 수행후 리턴되는 시점에서 return값과 res_x1, res_x2 전역변수 값을 로깅하실 수 있습니다.
2. 그래프로 각 관찰 변수들의 추이 분석
테스트가 완료되면 관찰할 변수들의 수행 결과에 대해 그래프로 보실 수 있습니다.
원하는 관찰 변수를 아래에서 선택해 주시면 됩니다.
보고자 하는 변수를 선택하면 아래처럼 그래프가 나타나고, 아래의 Full 버튼을 눌러주시면 Auto-Scale이 되고, 결과를 관찰하실 수 있습니다.
- 1. 소개
TRACE32 기능중에는 디버거가 대신 함수를 호출해 주는 기능이 있습니다. 본 기능을 이용하여 원하는 코드 지점에서 테스트 함수를 반복적으로 빠르게 호출하여 매개변수의 값에 따른 동작을 관찰할 수 있습니다.
전달되는 파라미터는 원하는 범위와 간격으로 설정 가능하고, 이때 Pre-Condition 변수들도 특정 값으로 설정할 수 있습니다.
이렇게 입력된 함수의 동작에 따라 함수 리턴값이나 출력된 결과 변수들을 그래프나 파일로 저장하여 분석하고 추이를 관찰할 수 있습니다.
- 2. aTSP 플랫폼 설치 방법
- 받은 tools.zip 파일을 “T32설치폴더” 안에 tools라는 이름으로 압축해제 합니다.
- tools 폴더안에 있는 t32.men 파일을 복사하여 “T3설치폴더(C:\T32)”에 덮어쓰기를 합니다.
- 이후 TRACE32프로그램을 실행하면 아래와 같은 버튼들이 추가됩니다.
- 생성된 버튼중 두번째 버튼을 누르면 Function Call Testing Tool 이 실행됩니다.
3. 화면 구성 및 사용법
3-1. Main UI
① 호출할 함수 : 테스트 함수와 파라미터 값을 설정합니다.
증가시킬 파라미터는 [x]로 지정합니다.
② 증가시킬 변수 : 증가시키며 테스트할 변수를 설정합니다.
최소값부터 최대값까지 설정한 간격으로 증가시키며 테스트합니다.
③ 사전 세팅 : Pre-Condition을 설정합니다.
예) 테스트할 때 coeff 전역변수를 항상 10으로 세팅할 경우,
[입력] -> coeff=10
4 관찰할 결과 변수 : 관찰하고 싶은 변수를 개행 구분자로 입력합니다.
예) 함수 리턴값과 res_x1, res_x2 변수를 관찰하고 싶을 경우,
[입력] -> return
res_x1
res_x2
5 함수 호출 위치 : 테스트하고 싶은 포인트를 지정합니다.
예) main함수 기준 0x20만큼 떨어진 곳에서 함수 호출 테스트를 하고 싶다면,
[입력] -> main+0x20
6 런타임 측정 : 내부 시스템 타이머를 이용하여 함수 수행시간을 측정합니다. (On/Off)
타이머 설정은 func_test폴더의 timer_info.txt에서 설정합니다..
7 저장/로드/초기화 : 설정한 값들은 저장/로딩/초기화가 가능합니다.
마지막 로딩된 설정은 고정되어 껐다 켜더라도 항상 로딩됩니다.
3-2. 테스트 결과
- 1. CSV 파일로 수행된 결과 출력
[x]로 지정된 c 파라미터가 -100부터 100까지 증가시킬때, 함수 수행후 리턴되는 시점에서 return값과 res_x1, res_x2 전역변수 값을 로깅하실 수 있습니다.
- 2. 그래프로 각 관찰 변수들의 추이 분석
테스트가 완료되면 관찰할 변수들의 수행 결과에 대해 그래프로 보실 수 있습니다.
원하는 관찰 변수를 아래에서 선택해 주시면 됩니다.
보고자 하는 변수를 선택하면 아래처럼 그래프가 나타나고, 아래의 Full 버튼을 눌러주시면 Auto-Scale이 되고, 결과를 관찰하실 수 있습니다.

